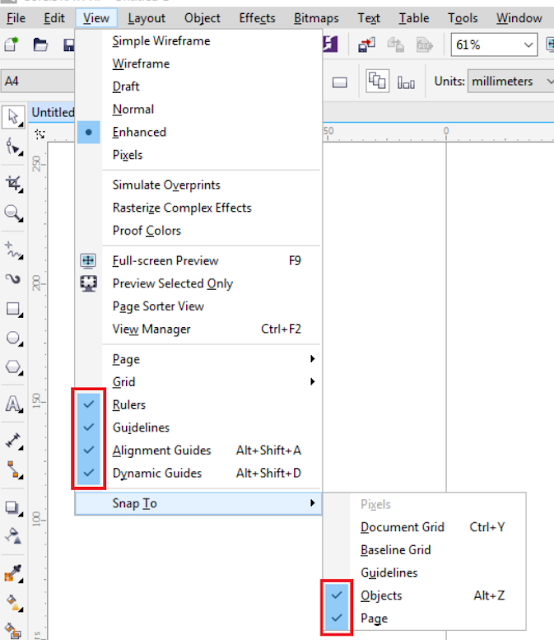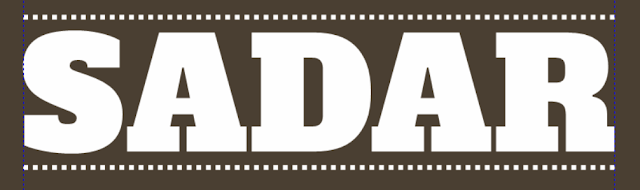Membahas cara membuat Tipografi di CorelDraw.
Pertama, atur bagian View dengan mencentang semua yang saya tandai dengan garis merah. Tujuannya adalah membantu Anda dalam proses pengerjaan desain, terutama penempatan tata letak. Jika Anda merasa bagian ini tidak begitu penting, dapat dilewati.
Selanjutnya, buat persegi dengan ukuran 210 mm x 210 mm selebar kertas A4. Beri warna dengan mengklik objek yang ingin diwarnai, lalu tekan F11 untuk membuka Edit Fill. Warna latar belakang dapat disesuaikan, sebagai contoh, saya memberikan warna RGB dengan kode Hex #4A3F32.
Buat garis putus-putus sebagai patokan lurus untuk desain yang sedang dibuat. Caranya, seret dan lepas ruler di sebelah kiri, ditunjukkan dengan anak panah, lalu geser sesuai gambar di bawah.
Selanjutnya, buat kalimat bebas sesuai selera Anda. Jika tidak ada ide, buat kalimat seperti di bawah ini. Atur posisinya di tengah latar belakang. Teks di sebelah kiri akan digunakan untuk desain tipografi, sementara yang di sebelah kanan adalah jenis font yang digunakan pada tutorial ini.
Atur ukuran kata 'saya' menjadi 65pt. Buat 2 garis di bawahnya menggunakan Pen Tool, dengan ketebalan 3.0 pt. Beri warna putih pada keduanya. (NB: Ukuran kata dan garis dapat disesuaikan sesuai keinginan dan kebutuhan.)
Selanjutnya, buat persegi panjang dengan ukuran seperti di bawah ini. Untuk membuat sudut-sudut melengkung, klik Shape Tool, dan jangan lupa klik Scalloped Corner pada Property Bar. Atur tingkat kelengkungan (Corner Radius) menjadi 6,0 mm. Secara otomatis, keempat sudut akan memiliki hasil yang sama. Atur ukuran kata 'KERJA KERAS' menjadi 62 pt.
Klik objek persegi panjang yang baru saja diedit dan beri warna putih. Agar tampilan lebih menarik, hilangkan outline pada objek tersebut dengan memilih None pada dropdown outline. Beri warna pada kata 'KERJA KERAS' sesuai dengan warna latar belakang.
Selanjutnya, buat objek bintang dengan ukuran bebas. Ukuran yang saya gunakan adalah 6,49 mm untuk horizontal dan 6,172 mm untuk vertikal. Untuk menggandakan bintang dengan posisi yang pas, atur di Transformations. Aktifkan dengan klik menu Object -> Transformations. Pada tab Position, atur nilai X, arah penggandaan, dan jumlah objek yang akan di-copy seperti gambar di bawah ini. Setelah itu, klik Apply.
Beri warna putih pada bintang. Seleksi ketiga bintang tersebut, copy and paste. Pindahkan hasil salinan ke sisi sebelah kanan. Atur ukuran kata 'karena saya' menjadi 29 pt. Yay, kita hampir selesai!
Atur kata 'SADAR' sejajar dengan batas garis bantu (garis putus-putus berwarna biru). Selanjutnya, buat 2 garis dengan menggunakan Pen Tool seperti gambar di bawah ini. Untuk ketebalan garis, saya memilih ukuran 3.0pt.
Selanjutnya, ubah gaya garis menjadi garis putus-putus. Caranya:
Double click pada ikon pena di status bar (terlihat pada kotak nomor 1).
Muncul window outline pen.
Pilih garis putus-putus yang diinginkan pada kolom Style.
Pastikan ceklis Scale with Object agar ukuran outline mengikuti objek, meskipun objek diperbesar atau diperkecil.
Hasil akhir yang diinginkan seperti gambar di bawah ini.
Atur ukuran kata 'saya butuh' menjadi 40 pt. Buatlah 2 garis dengan ukuran berbeda. Garis 1 dengan ukuran 3.0 pt, sedangkan Garis 2 dengan ukuran 1.5 pt.
Selanjutnya, buat persegi panjang dan persegi seperti gambar di bawah menggunakan Rectangle Tool. Atur ukuran kata 'MASA DEPAN' menjadi 60 pt.
Klik objek perseginya, lalu tekan Ctrl + Q (Convert to Curve). Setelah itu, klik Shape Tool dan klik 2 kali pada garis (edge) untuk membuat node baru.
Drag & drop node tersebut ke kanan seperti gambar di bawah.
Jika sudah, gandakan dengan menekan Ctrl + C lalu Ctrl + V. Kemudian, hasil salinan kita Flip Horizontal. Geser ke sebelah kanan.
Beri warna putih pada objek dan warna latar belakang pada teks. Hilangkan outline pada objek tersebut dengan memilih None pada dropdown outline.
Setelah itu, gabungkan semua yang telah dibuat, kecuali background. Caranya, blok semua objek -> klik kanan -> Group Objects (Ctrl + G).
Terakhir, atur objek agar berada di tengah background atau sesuaikan ukuran agar terlihat pas.