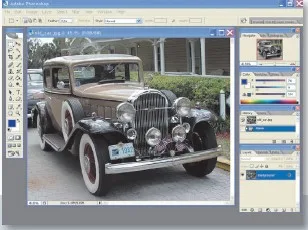Cara Membuat Efek Foto Layar Lebar Menggunakan Adobe Photoshop
Membuat efek foto layar lebar pada gambar Anda dapat memberikan sentuhan artistik dan dramatis pada visual Anda. Dalam tutorial ini, Anda akan belajar bagaimana membuat efek ini menggunakan Adobe Photoshop. Berikut adalah langkah-langkahnya:
Langkah 1: Memilih dan Mempersiapkan Foto
Buka foto yang ingin Anda edit dengan Adobe Photoshop.
Duplikat layer foto dengan menekan CTRL + J, sehingga Anda memiliki layer duplikasi baru bernama "Layer 1".
Langkah 2: Pengaturan Warna
Pada "Layer 1", pilih menu "Image" > "Adjustments" > "Hue/Saturation...".
Isi parameter "Hue" dengan +37, "Saturation" dengan -77, dan "Lightness" dengan 0. Pastikan opsi "Colorize" tidak dicentang.
Ini akan memberikan efek perubahan warna pada gambar, membuatnya tampak lebih kuno.
Langkah 3: Exposure
Tetap pada "Layer 1".
Pilih menu "Image" > "Adjustments" > "Exposure...".
Isi parameter "Exposure" dengan 0.65, "Offset" dengan -0.0922, dan "Gamma" dengan 1.00. Sesuaikan nilai-nilai ini sesuai dengan efek yang Anda inginkan.
Langkah 4: Gradient Overlay
Buat layer baru dengan mengklik ikon "Create a new layer" di jendela Layers.
Tekan tombol "D" untuk mereset warna ke hitam dan putih.
Pilih "Paint Bucket Tool", klik kanvas untuk mengisi seluruh area dengan warna hitam.
Pilih "Gradient Tool" dengan konfigurasi Radial Gradient. Centang opsi "Reverse" dan tarik garis diagonal dari tengah hingga sudut kanan atas.
Langkah 5: Adjust Opacity
Kembali ke jendela Layers.
Geser slider Opacity pada "Layer 1" dari 100% menjadi 66%.
Ini akan mengembalikan tampilan foto dengan efek gradient yang lebih ringan.
Langkah 6: Tambahkan Noise
Pilih menu "Filter" > "Noise" > "Add Noise...".
Isi parameter "Amount" dengan sekitar 7%, pilih "Uniform" pada opsi "Distribution", dan pastikan opsi "Monochromatic" tidak dicentang.
Langkah 7: Frame Layar Lebar
Buat layer baru dan pilih "Rectangular Marquee Tool".
Pilih area yang ingin dijadikan frame layar lebar, lalu tekan CTRL + SHIFT + I untuk melakukan inverse seleksi.
Gunakan "Paint Bucket Tool" dan warna hitam, klik area yang diseleksi untuk membuat frame layar.
Langkah 8: Hasil Akhir
Selamat! Anda telah berhasil membuat efek foto layar lebar.
Anda dapat menyimpan hasil akhir ini dengan memilih menu "File" > "Save As..." dan memilih format file yang diinginkan.
Dengan mengikuti langkah-langkah di atas, Anda dapat menciptakan efek dramatis pada foto Anda sehingga terlihat seperti layar lebar film klasik. Jangan ragu untuk bereksperimen dengan parameter dan variasi untuk mendapatkan hasil yang sesuai dengan preferensi Anda.