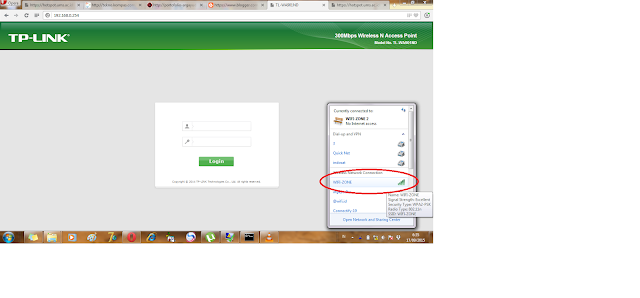1. Access Point
Sebelum saya melanjutkan untuk mensetting Access Point saya akan memberitahukan hal penting yang harus diingat oleh teman – teman bahwa Access Point TP-LINK TL-WA901ND bisa disetting sebagai berikut :
1. Access Point Mode
2. Client Mode
3. WDS / Universal Repeater Mode
4. Bridge Mode
5. Multi-SSID Mode
Langkah – Langkah :
1.
Colokkan
adaptor ke Listrik dan ujungnya ke POE
2.
Setelah
dicolokkan di POE terdapat 2 port RJ45 yang bertuliskan POE dan LAN
3. Colokkan
kabel utp di POE yang bertuliskan POE dengan Access Point TP-LINK
TL-WA901ND karena di Access Point port RJ45 cuma 1 port
4.
Colokkan
kabel utp di POE yang bertuliskan LAN dengan laptop, dan
setting ip LAN pada laptop dengan ip : 192.168.0.22 dengan subnet mask :
255.255.255.0Sekarang
Masuk ke settingan TP-LINK TL-WA901ND, pertama masuk ke halaman Login Page.
Untuk membuka halaman login page TP-LINK TL-WA901ND
ketikkan 192.168.0.254 dengan user : admin, dan password :
admin. bila tp-link yang teman – teman punya berbeda tipe bisa dilihat di
belakang access point.nya atau baca buku panduan tp-link.nya
ini gambar login page TP-LINK TL-WA901ND
6. Setelah masuk ke TP-LINK TL-WA901ND pilih Quick Setup
7. Setelah klik next maka akan muncul halaman quick setup pilih nex lagi maka muncul halaman quick setup start.
lihat gambar di bawah ini
8. Setelah klik next maka akan muncul mode setup kita pilih Access Point karena saya ingin Access Point di Mode Access Point dan klik next lagi
9. Setelah klik next maka akan muncul halaman Wireless Setting kita bisa mengisikan nama Access Point yang kita inginkan seperti saya mengisikan nama Access Point dengan Putri Hotspot dengan password : apakabar, setelah itu klik next
lihat gambar di bawah supaya lebih jelas
10. Setelah klik next maka akan muncul halaman Network Setting kita biarkan saja settingan default langsung klik next saja
11. Setelah itu halaman finish kita bisa melihat settingan yang kita lakukan tadi seperti nama Access Point dan Password.nya
12. Untuk mengakhiri settingan kita klik finish maka nanti akan pemberitahuan untuk reboot jika ada pemberitahuan seperti itu klik reboot saja jika tidak ada maka anda harus me-reboot sendiri karena jika settingan kita tadi tidak di-reboot maka tidak akan tersimpan dan mensetting mengulanginya lagi
Cara untuk me-Reboot adalah Klik system tools –> klik reboot –> klik ok
Setelah berhasil me-Reboot sekarang kita cek apakah Access Point yang kita setting tadi sudah muncul di Wireless Network